※クレジットカードで決済が可能であれば【最新版】を参照しながら作業されることを推奨いたします。
※このサイトをPCで開き作業を実行されることを推奨いたします。
より簡単にWordPressを始めるなら、サーバーとドメインを同時に契約するのがおすすめです。以下のご用意が必要となります。
・スマートフォン(SMS認証に利用)
・メールアドレス
・クレジットカード
詳しくは下記をご覧ください。
エックスサーバー ![]() にまずはアクセスします。
にまずはアクセスします。
従来パターン(サーバーとドメインを別々に契約)
①サーバー契約
②ドメイン取得
③サーバーとドメインの連結
④WordPressインストール
⑤WordPress初期設定
①サーバー契約
1. エックスサーバーお申し込みフォームにアクセス
エックスサーバーお申し込みフォームにアクセスして、画面左の「10日間無料お試し 新規お申し込み」を選択します。
2. 登録情報の入力
メールアドレス:先ほどと同じでOK
パスワード:先ほどとは別(エックスサーバーのパスワード)
登録区分:個人/法人を選択
名前・住所・電話番号:本人の情報を入力
3. 確認コードを入力
登録したメールアドレス宛に「【Xserverアカウント】ご登録メールアドレス確認のご案内」という件名で確認コードが送信されます。
メール内の確認コードを入力して「次へ進む」をクリックします。
4. 登録情報の確認
登録情報を確認したら「SMS・電話認証へ進む」をクリックします。まだ料金は発生しません。
5. 認証コードを取得する
すでに電話番号が入力済みになっているので、「認証コードを取得する」をクリックします。
テキストメッセージで取得(SMS):文字で届く
自動音声通話で取得:機械音声で届く
6. 認証コードを入力する
スマートフォンまたはPCに届いた確認コードを入力し、「認証して申し込みを完了する」をクリックします。
13. 完了画面に移動
②ドメイン取得
まずは「お名前ドットコム(リンク)」のトップページにアクセスします。
1. ドメインを探す
ドメインの検索ボックスが表示されているので、ここに使いたいドメインの文字列を入れて「検索」をクリックします。
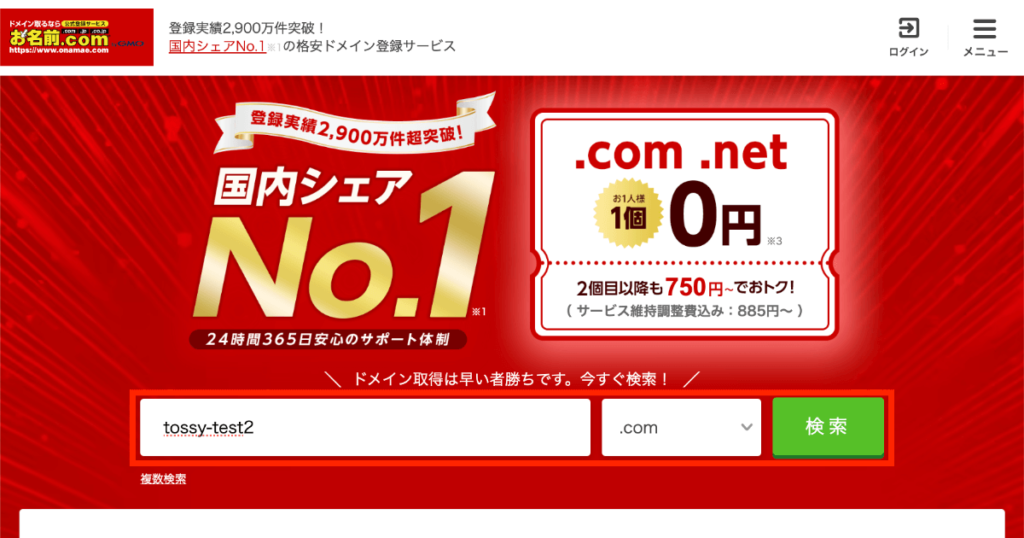
2. 使いたいドメインを選ぶ
取得可能なドメインは「◯」が表示されています。取得したいドメインを選択したら、画面を下へスクロールします。
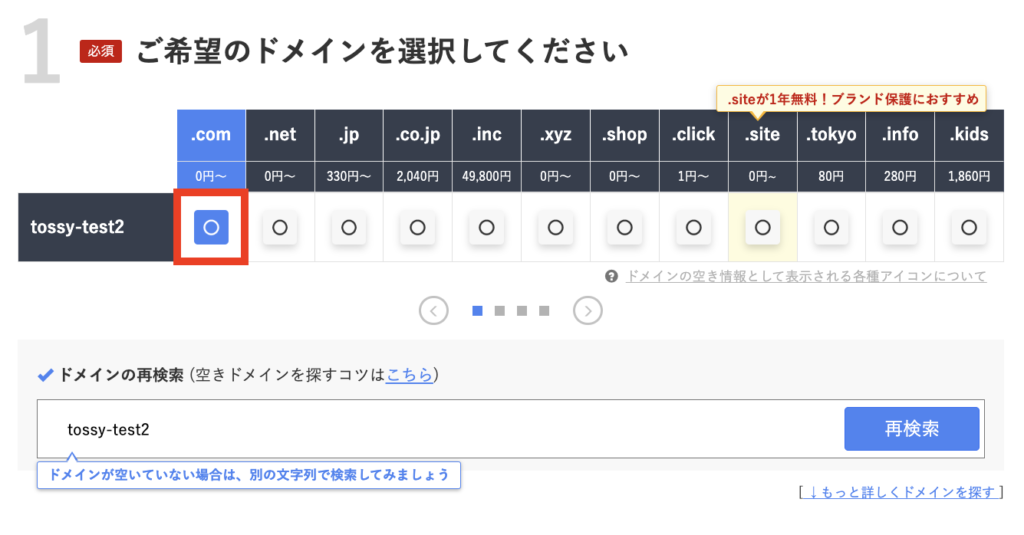
末尾は「.com」が一般的です。迷ったら「.com」で問題ありません。
※ほかの人に使用されている場合は、文字列を変えて再検索してください。
2. サーバーは「利用しない」を選択
先ほどXserver(エックスサーバー)を契約したので、お名前ドットコムでサーバー契約する必要はありません。利用しないを選択して、画面右の「料金確認へ進む」をクリックします。
3. 契約期間を決める
1年単位で契約できます。最初から選択されている「1年」がおすすめです。下のオプションもチェックしなくて大丈夫です(あとから申し込みも可能)。
ドメイン名を確認したら、お名前ドットコムに登録するメールアドレスとパスワードを入力して「次へ」をクリックします。パスワードはのちほど使うのでメモしておいてください。
4. 会員情報を入力する
お名前ドットコムに登録する本人の情報を入力します。
5. 支払いをする
支払い方法は「クレジットカード・コンビニ・銀行振込・請求書」から選べます。自動更新ができるクレジットカードがおすすめです。
画面を下にスクロールすると、他社のレンタルサーバーを利用する場合に便利な機能があります。
今回はXserver(エックスサーバー)を契約したので、エックスサーバーにチェックを入れて「申し込む」をクリックします。
6. メールアドレスの確認
登録したメールアドレス宛に認証コードが送信されています。入力して「次へ」をクリックします。
7. サーバーの同時契約を断る
レンタルサーバーの同時契約をすすめる画面が出てきますが、すでにエックスサーバーを契約しているので「ドメインのみ申込む」をクリックします。
8. 申し込み完了
これでドメインの取得が完了しました。
9. メールアドレスの認証
登録したメールアドレスに色々と情報が載ったメールが届きます。この中の「【重要】[お名前.com]ドメイン 情報認証のお願い」という件名のメールを開きます。
リンクをクリックすると「メールアドレスの有効性を確認させていただきました」と表示されます。これで完了です。
③サーバーとドメインをつなぐ
サーバーとドメインの契約が完了したので、2つをつなぎます。
1. お名前.comにログイン
まず「お名前,comログインページ」にアクセスします。
ログインIDは、登録したメールアドレスに届く「[お名前.com]ドメイン登録完了通知」のメール内にあります。
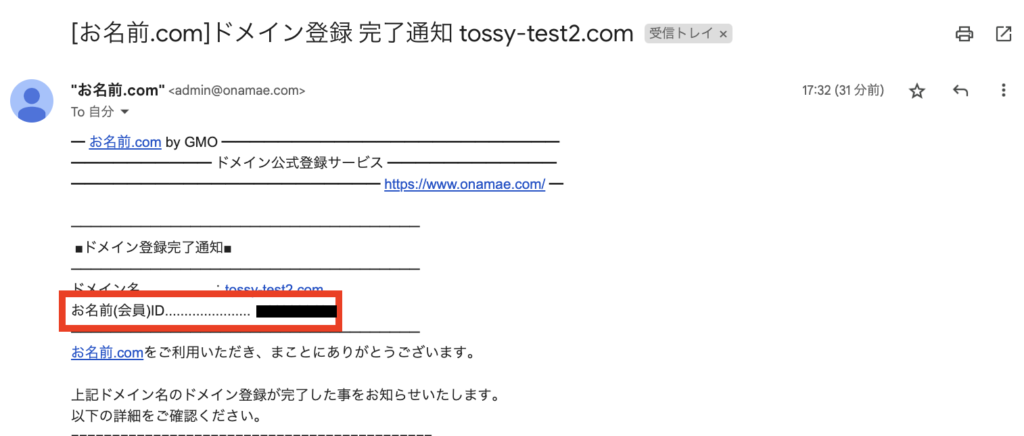
2. ネームサーバー設定画面を開く
ログインしたら画面左の「TOP」をクリックします。
次にネームサーバーの「その他」をクリックします。
3. ネームサーバー情報を変更
①ドメイン名にチェックを入れる、②「他のネームサーバーを利用」をクリック、③画像と同じようにネームサーバー情報を入力、④「確認画面へ進む」をクリックします。ネームサーバー情報の文字列は決まっており「ns1.xserver.jp」〜「ns5.xserver.jp」を上から順に入力します。
ドメインプロテクション設定のオファーがありますが、「申し込まない」をクリックで大丈夫です。
確認画面が表示されたら「設定する」をクリックします。
下の画面が表示されたら完了です。
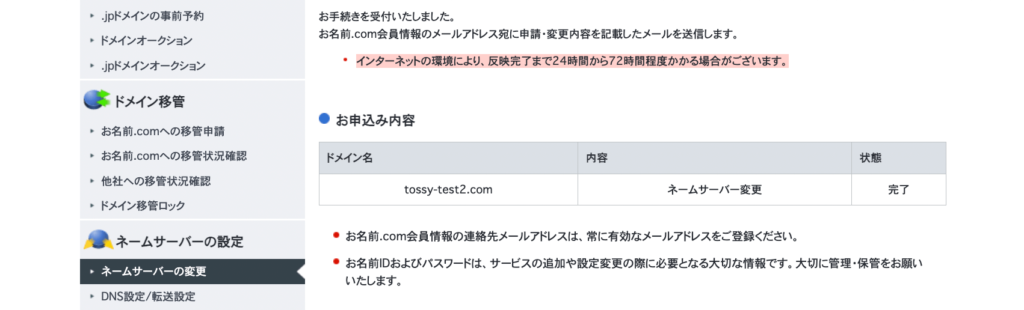
4. エックスサーバー側の設定
次にエックスサーバー側の設定に移ります。まずは「サーバーパネル管理画面」に移動します。エックスサーバーのログインIDとパスワードを用意してください。
ログインできたら「ドメイン設定」をクリックします。
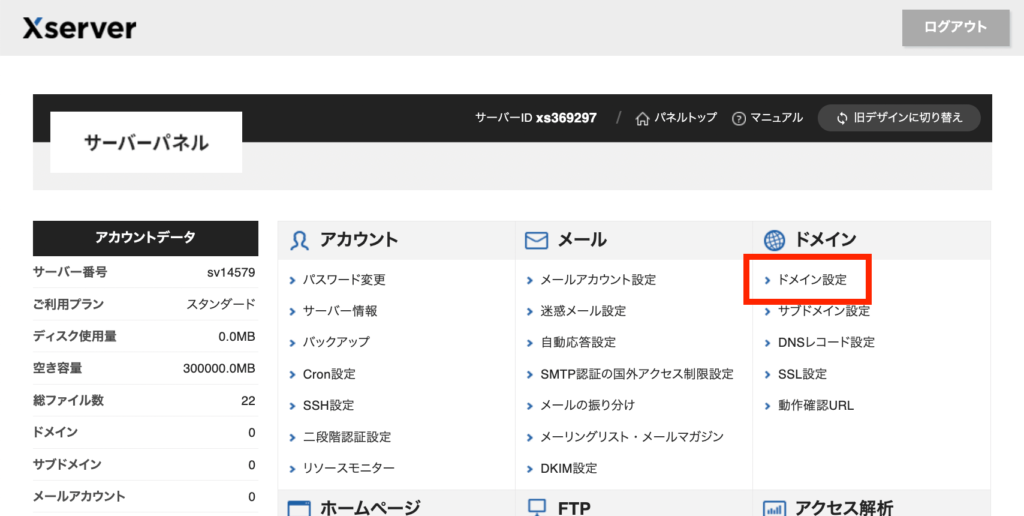
①「ドメイン設定追加」をクリック、②自分のドメインを入力、③「確認画面へ進む」をクリックします。
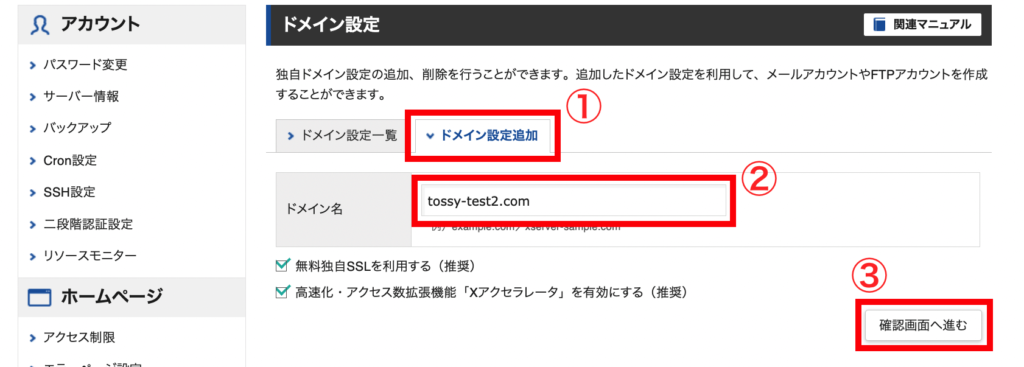
確認画面が表示されたら「追加する」をクリックします。
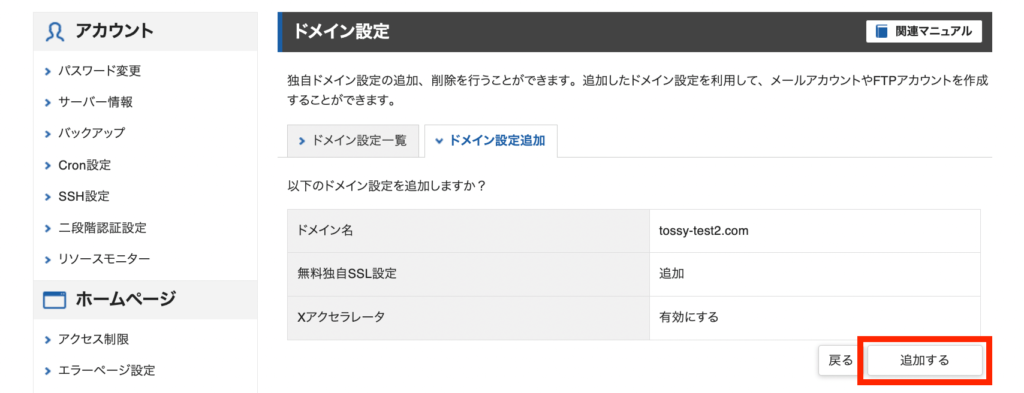
「ドメイン設定の追加を完了しました」と表示されれば完了です。
※エックスサーバーによると、サーバーとドメインの紐付けには「数時間〜24時間程度かかる」とのこと。
④WordPressをインストール
1. WordPress簡単インストールを開く
先ほどの画面のままであれば画面左のメニューバーから、パネルトップに戻っている場合は画面下の「WordPress簡単インストール」をクリックします。
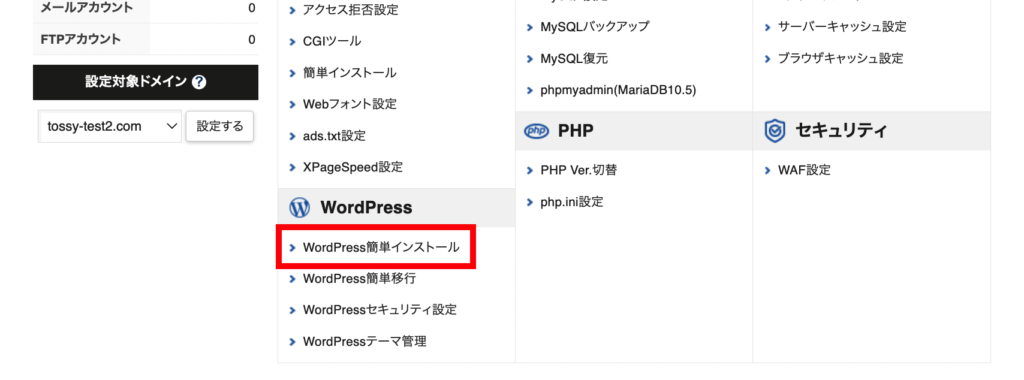
2. インストール設定を入力
「WordPressインストール」をクリックして、入力項目を埋めていきます。
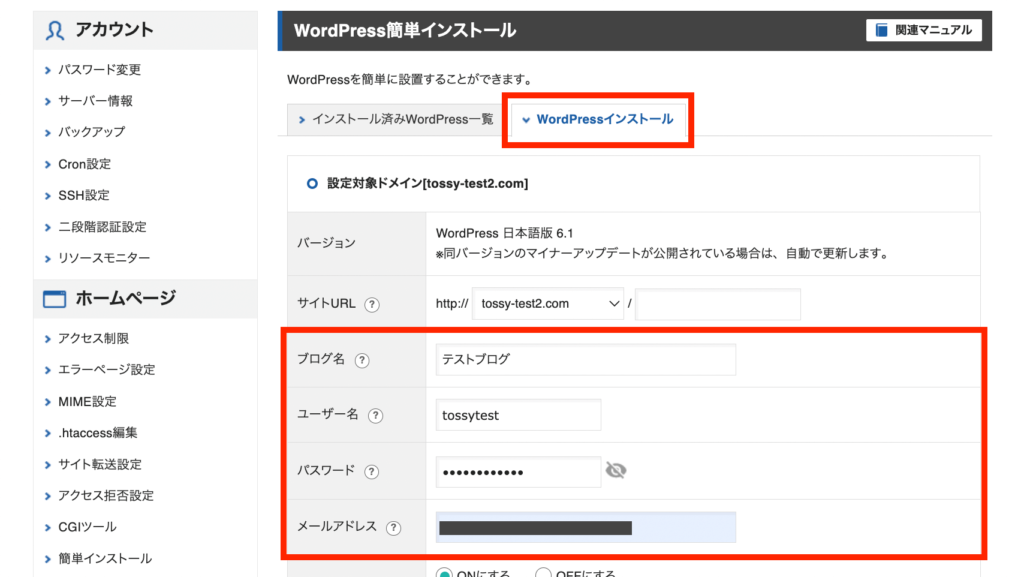
サイトURL:空欄でOK
ブログ名:あとから変更できます
ユーザー名:WordPressログイン時に必要
パスワード:WordPressログイン時に必要
メールアドレス:使用可能なメールアドレスを入力
さらに下に「キャッシュ自動削除・データベース・テーマ」の項目がありますが、それぞれ最初から選択されている「ONにする・自動でデータベースを生成する・WordPressデフォルトテーマ」で問題ありません。入力したら「確認画面へ進む」をクリックします。
確認画面が表示されたら「インストールする」をクリックします。赤文字の注意書きはスルーして大丈夫です。

1分ほど待つと下の画面が出てくるので「管理画面URL」をクリックします。
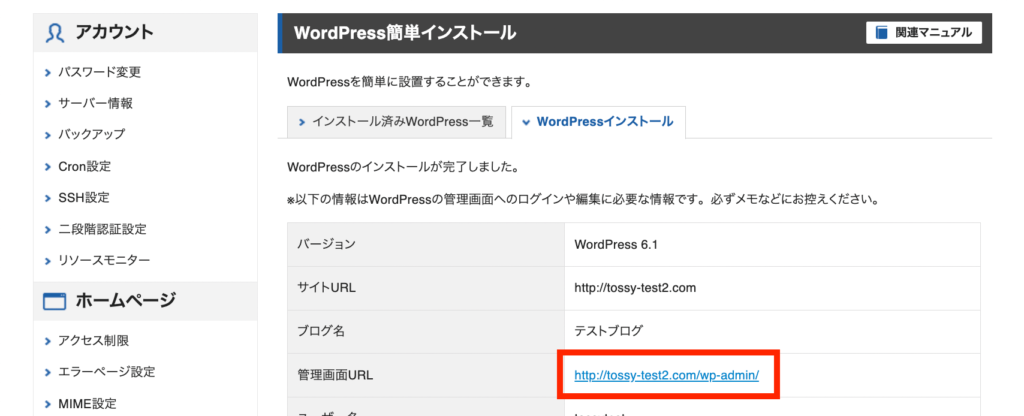
設定したユーザー名とパスワードを入力したら、WordPressにログインできます。
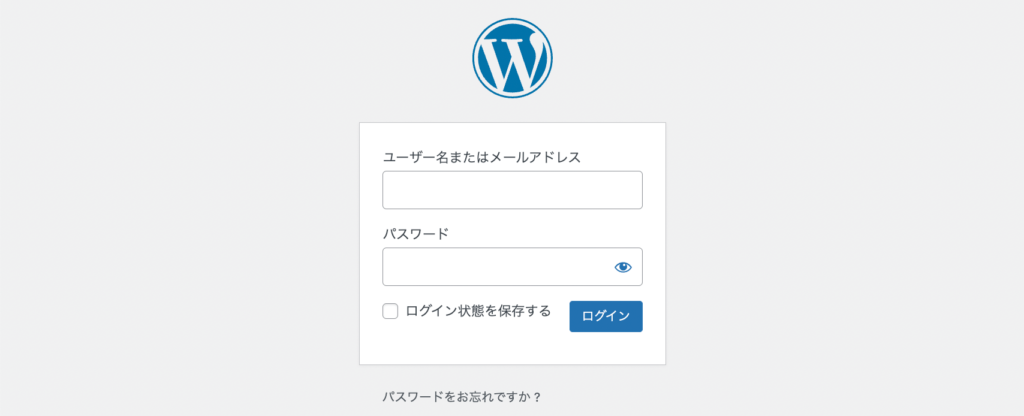
お疲れ様でした。
⑤WordPressの初期設定
・テーマを設定
・パーマリンクを設定
・プラグインを設定
・ASPに無料登録
・Googleアナリティクス設定
・Googleサーチコンソール設定
